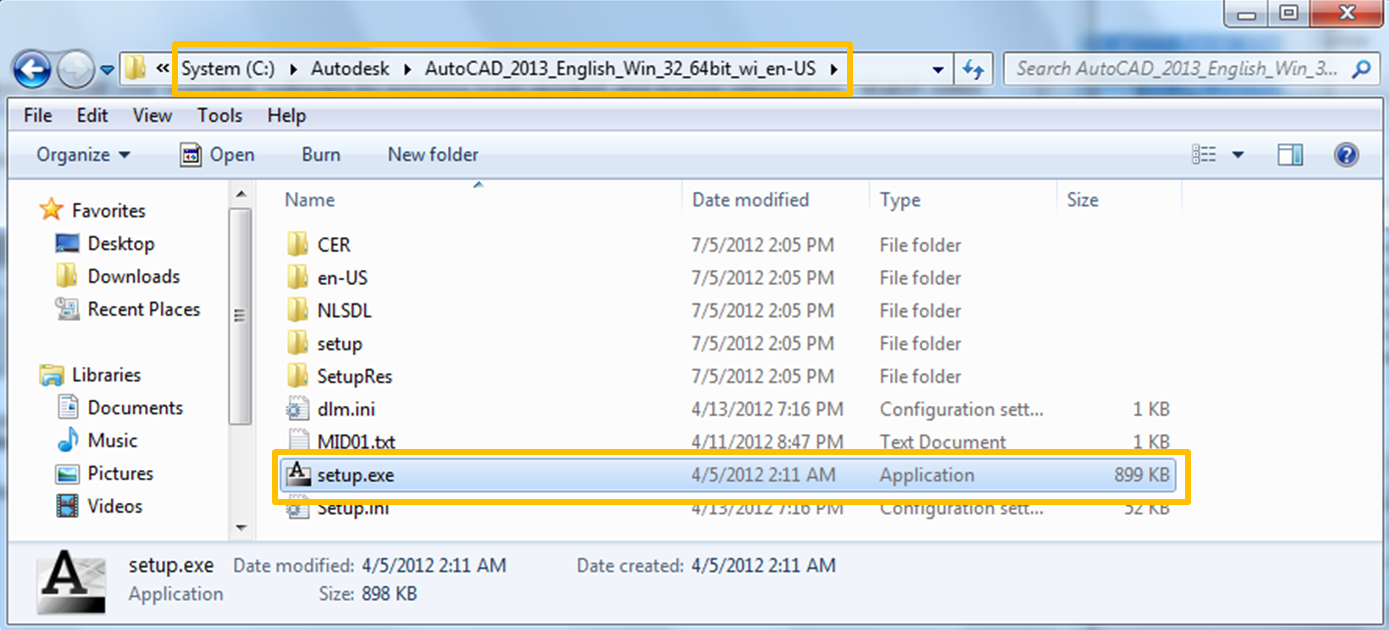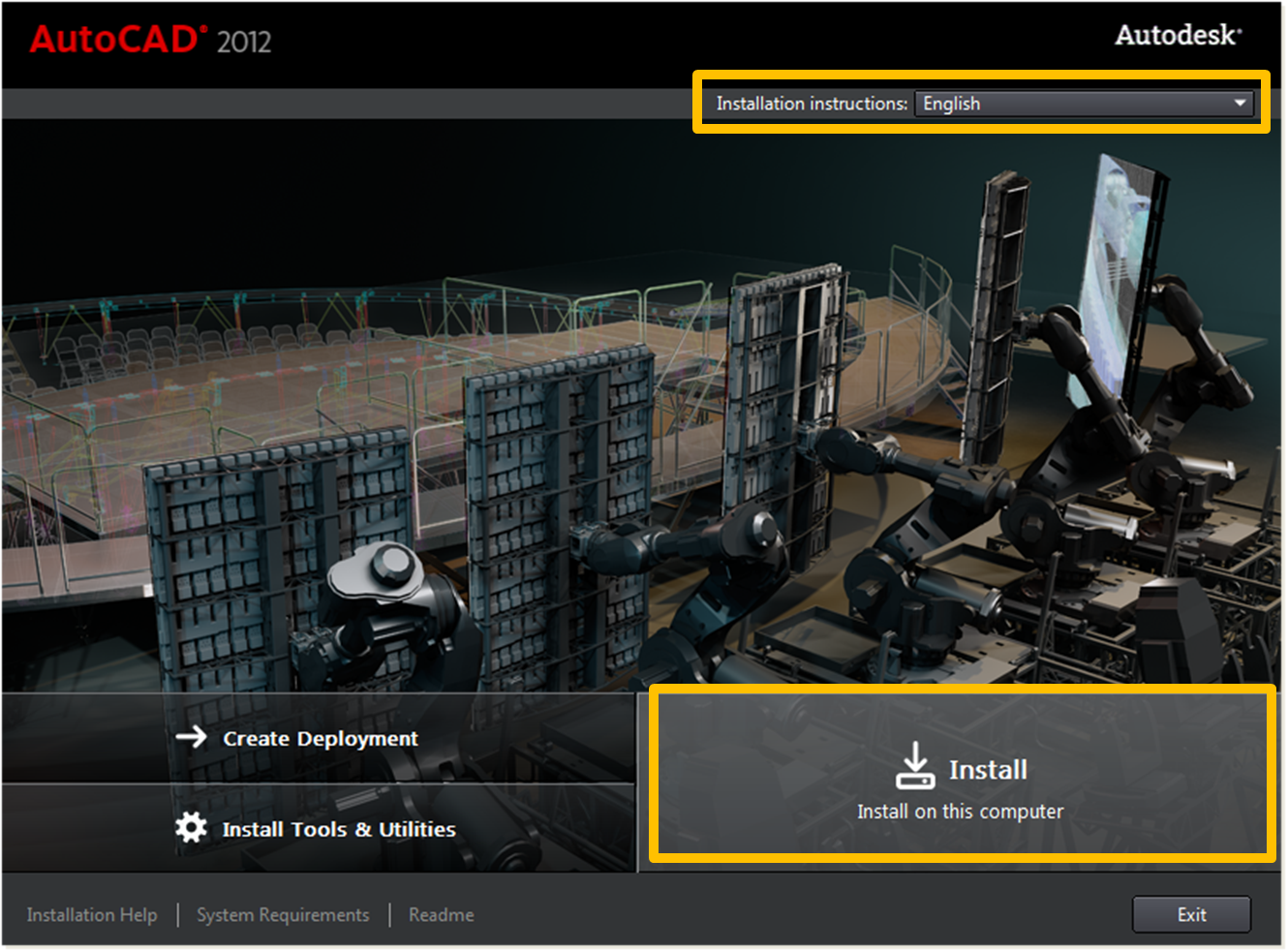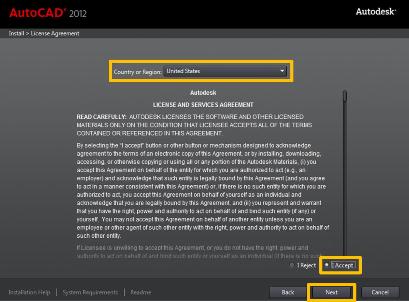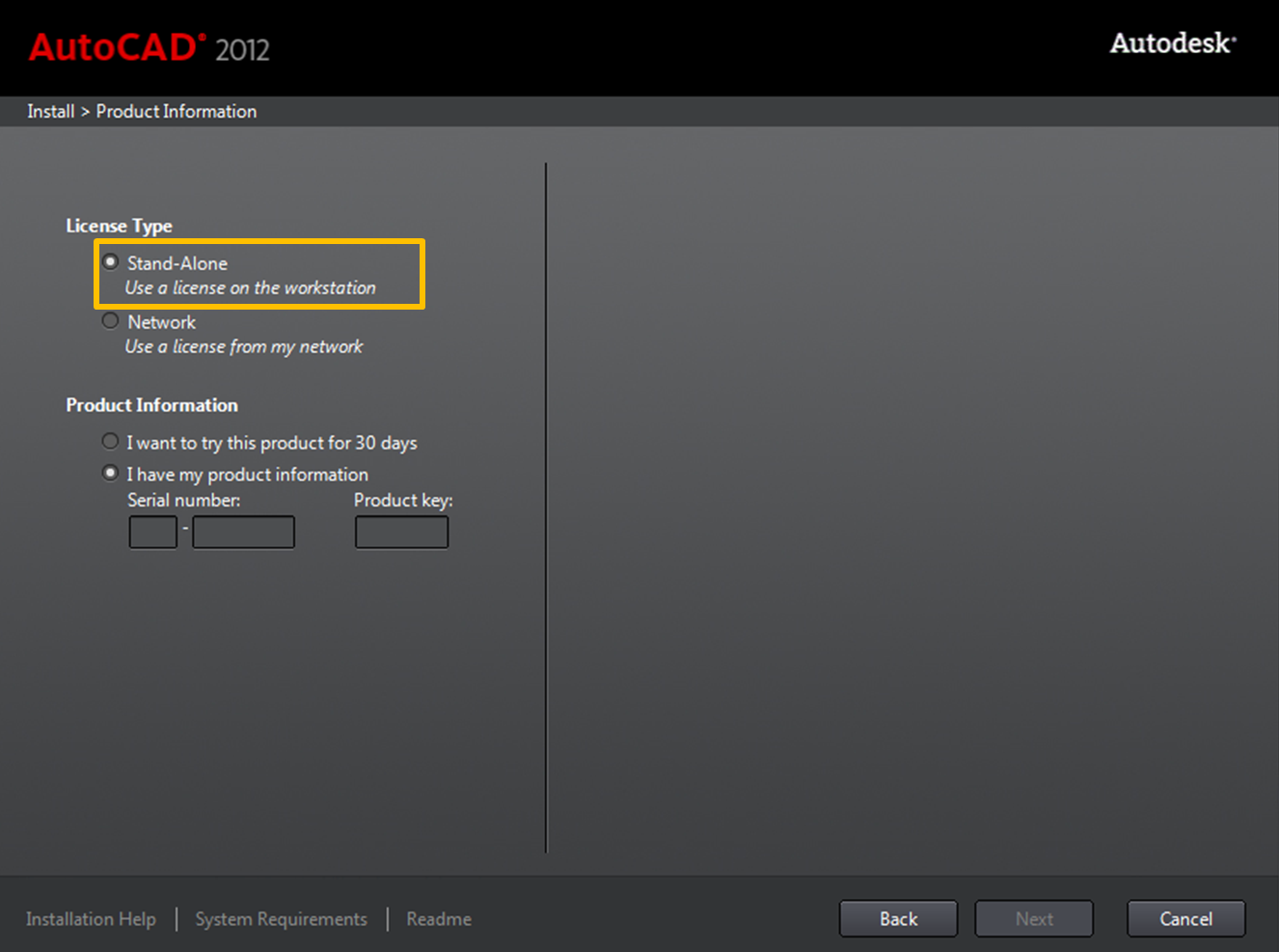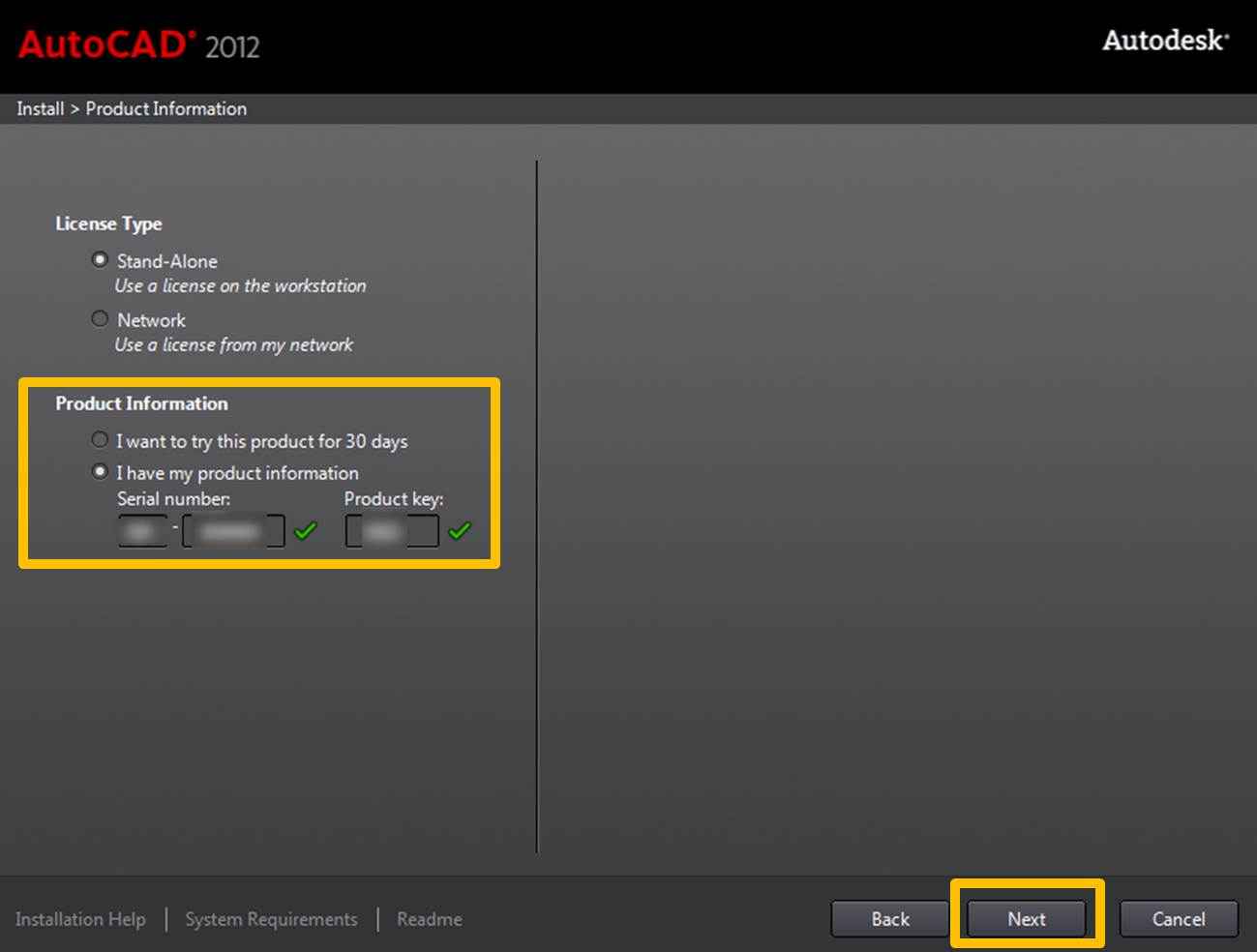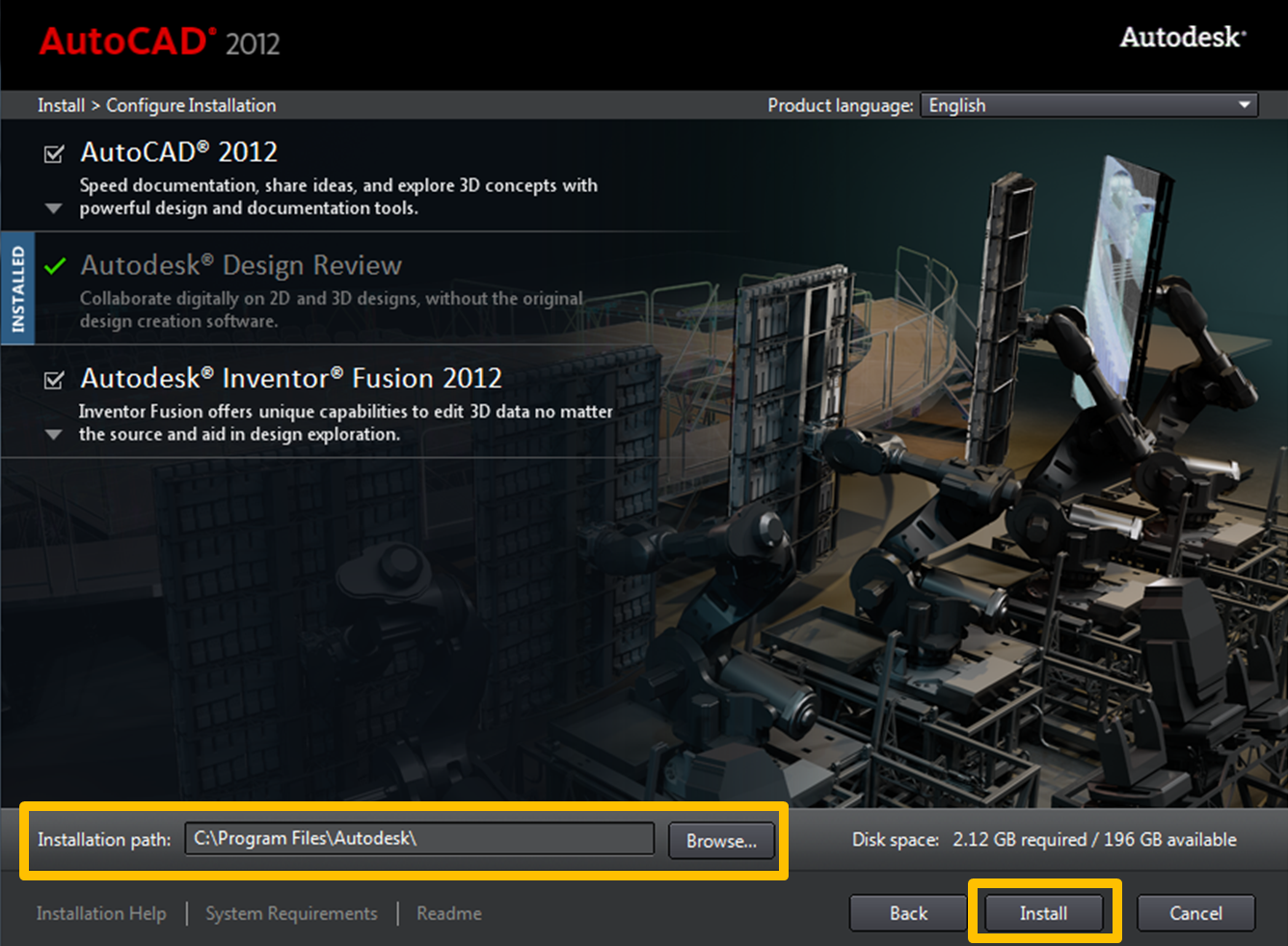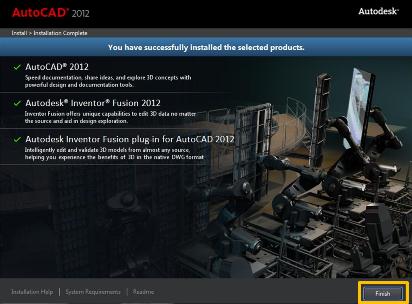AUTOCAD ÖLÇEKLİ ÇIKTI ALMAK
Mimarlar ve mimarlık okuyan tüm öğrencilerin eli-ayağıdır Autocad.Autocad'de ölçekli çıktı almak genelde tüm öğrencilerin en çok zorlandığı noktadır.
Autocad'te inç ve milimetre olmak üzere iki farklı ölçü birimiyle çizim yapmak mümkün. Ülkemizde ulusal ölçü birimi metre olduğu için biz genelde milimetrik düzlemde çalışmaktayız. Bu düzlemde çizilen her 1 birim 1mm'ye (milimetre) karşılık gelmektedir. Ancak sanırım neredeyse hepimiz ya 1 birimin 1cm olduğunu veya 1 birimin 1m . olduğunu esas alarak çizimlerimizi yapıyoruz ve bunun sonucu olarak da çıktı alırken bazı oran sorunları yaşamaktayız. Aşağıdaki tabloların bu sorunu büyük ölçüde çözeceği düşünülmektedir.
cm cinsinden çalıştıysak
| m cinsinden çalıştıysak
| ||||||||||||||||||||||||||||||||||||||||||||||||||||||
mm cinsinden çalıştıysak
|  |